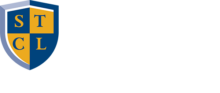FINAL EXAM SCHEDULE
Students with a documented disability who need exam accommodations must submit a Student Application for Accommodations and the requisite documentation to Student Support (studentsupport@stcl.edu) at least 30 days in advance of exam accommodations. Students who identify physical barrier concerns should immediately report them to Student Support.
Final Exam Number
After classes end, your 6-digit final exam number will automatically populate in the Exam Number field in Examplify when you download an exam. To confirm if your exam number is correct, follow these instructions to locate it on STANLEY, or you can also review it on the sign-in sheet when you check-in to your exam room.
Midterm Exam Number
Your midterm exam number (M#) will automatically populate in the Exam Number field in Examplify when you download an exam. If your professor wants you to use your final exam number for your midterm(s), follow these instructions to locate it on STANLEY.
Allowed Items
- Laptops, webcam, microphone (if ExamMonitor is enabled), extension cord
- Pens, highlighters, pencils, and pencil sharpeners
- Wallet (money purse), keys
- Foam Earplugs (noise cancelling devices are allowed for off-campus exams)
- Eyeglasses (no eyeglass cases), contact lenses in original container (no boxes)
- Non-alcoholic beverages (in a clear container with no labels or writing)
- Tissues, cough drops, medicine, wrapped feminine hygiene products
- Books and/or notes for open book/open note exams only (if allowed)
- Sweater or jacket
Prohibited Items
(MUST be placed in Rm. 436/536* when taking an on-campus exam)
- Electronic devices i.e. cell phones, pagers, iPads, tablets, calculator (unless allowed by professor for reference purposes only), headphones or any sound suppression device (unless you are taking an off-campus exam, ensure that the device is not plugged into anything)
- Smart watches, digital watches, fitness trackers
- Backpacks/purses, tote bags
- Food
- Alcoholic beverages
- Books (unless it is an open book exam)
- Notes (unless it is an open note exam)
- Hats, scarves, headgear (except religious items)
- Smoking materials
*You are strongly encouraged to leave your personal belongings at home or in your locker. If you must utilize the personal belongings room(s), ensure all of your belongings are clearly identifiable and that any electronic devices are powered off or on silent. Neither the college nor proctors will assume responsibility or liability for stolen, lost, or damaged personal property left in these rooms
- On-campus exam testers: Blue books will be available in your exam room on the front desk
- Off-campus exam testers: If you are on campus and would prefer to use a blue book to handwrite your essay answers, stop by the Student Services office (Ste. 267) to check out a blue book before your exam begins. Your student ID ready
When you finish your exam:
- Write your final exam number on the front of your used blue book(s)
- Immediately return all used and unused blue books to the Student Services office when you have finished testing or in the trays in your exam room if you are testing on campus
See the final exam schedule to verify the dates, times, exam passwords, and room numbers for your exams. Rooms are subject to change.
- On-campus exam testers MUST be in their assigned room at least 30 minutes before the scheduled start time
- Exam downloads will be available 30 minutes before testing begins
- Off-campus exam testers may test in any location they would like but MUST be ready to start their exam at the scheduled start time (as indicated on the exam schedule)
- Do not test in any classrooms in the tower during the final exam period
- Exam downloads will be available at 9:55 a.m.
- The current exam schedule will be available in the following locations:
- Exams page on STANLEY
- Table with earplugs next to the eagle on 1st-floor atrium
- Next to all elevators
- Examplify Login:
- Username: G#
- Password: Date of birth, 6-digit format (mmddyy)
Review the policy regarding final exam reschedules and deferrals on page 15 in the Student Handbook to determine if you need to reschedule or defer your exam(s).
- To request to reschedule your exam(s), complete and submit the Exam Reschedule Request
- To request to defer your exam(s), complete and submit the Deferred Examination Request
Review the final exam schedule to confirm what room you will test in.
Your Exam in 10 Steps:
- Leave prohibited items in the Personal Belongings room (436/536). Keep your student ID with you.
- Prohibited Items
- Cellphones
- iPads/tablets
- Laptops, webcams, or microphones (ONLY if you are NOT using Examplify to submit your answers)
- Calculator (unless allowed by professor)
- Headphones, earbuds, or noise cancelling devices
- Smart watches, digital watches, or fitness trackers
- Food and alchoholic beverages
- Books/Notes (unless you are taking an open book/note exam)
- Hats, scarves, and head gear (except religious items)
- Prohibited Items
- Report to your exam room 30 minutes before the scheduled start times:
- Weekdays: 10:00 a.m. or 6:00 p.m., and
- Saturdays Only: 10:00 a.m. or 4:00 p.m.
- Sign in on the sheet located on the classroom front desk and indicate if you are typing or writing your answers. Then do the following:
- (if applicable) Take a scantron, blue book, and/or scratch paper (provided if you are not taking a paper exam);
- Sit one seat apart from another student,
- Place your student ID on your desk
- Refer to the monitors at the front of the classroom which will later display a master countdown clock, along with the following instructions:
- (When passed out to you) Place paper exams face down on your desk
- Once seated, immediately open Examplify and download your exam
- Enter the exam day’s password
- Follow all applicable prompts until you reach this screen:
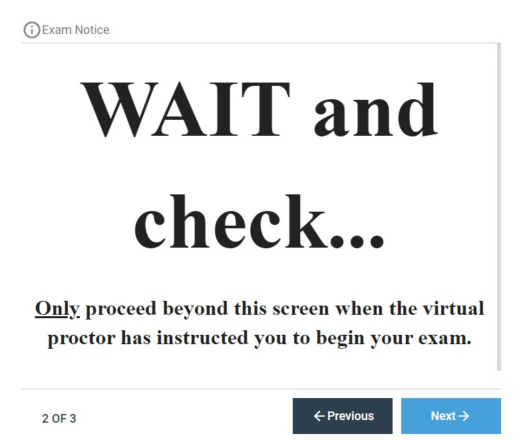
- 30 minutes before exams begin, a staff member will begin announcements via Zoom
- When instructed, do the following:
- Examplify exams:
- Write your exam number on your scratch paper
- Show your blank scratch paper to a proctor
- Paper exams:
- Once you turn over your exam, sign the pledge sheet and,
- Write your exam number on the indicated space on the next page
- Examplify exams:
- At the scheduled exam start time, a staff member will instruct students via Zoom to begin testing.
- Continue to your questions in Examplify or begin reading through your paper exam
- The next screen on the monitor will display the time remaining until testing ends as shown in the screenshot below:
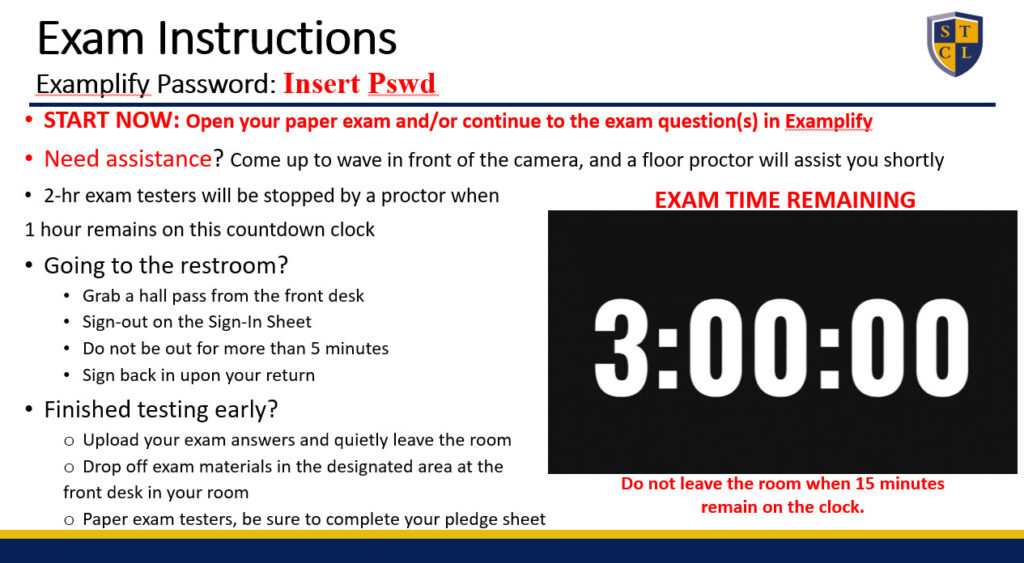
- If you need to use the restroom, you must sign out at the front desk, grab a hall pass, and be away for no longer than 5 minutes. Leave your ID on your desk. Sign back in upon your return.
- Two proctors will be assigned to each testing floor. The proctors will verify attendance using the sign-in sheet at the beginning and end of the exam and will conduct regular checks in each exam room.
- If you have any questions or issues during the examination, and the roaming proctor is not currently in the room, quietly walk up to the front classroom camera and wave your hand. The roaming proctor will report to your room for assistance
- If requested by your professor, some exam rooms may have a designated proctor that will remain in the room throughout testing
- When the countdown clock hits zero, a staff member will announce that you must discontinue writing or typing. Continuing beyond this point is a violation of the Student Conduct
- If you took an exam via Examplify or used the software to submit your answers, immediately close the exam and upload your answer file.
- If ExamMonitor is enabled, the software will begin uploading your video file. This process may take a while
- Ensure that your answer file and ExamMonitor footage are uploaded before you leave the building
- Before leaving the exam room:
- Return all used and unused exam materials (e.g. paper exams, scantrons, blue books, pledge sheets, and scratch paper) in the designated space on the desk located at the front of your exam room
- If you had to switch from typing to writing your answers, indicate this on the sign-in sheet by writing ‘T/W’.
Examplify Video Guides
Take a few minutes to review these videos before you begin your exam to ensure that you are well acquainted with the software.
Your Exam in 10 Steps:
- Your exam will be administered based on the start time provided by your professor. Confirm with your professor before exams begin when you can start taking the exam and when it must be completed.
- If you choose to take your exam on campus, you may test in any quiet area in the building that is not being used for on-campus exams.
- If you are taking your exam on campus and will handwrite your essay answers in a blue book, stop by Student Services (Ste. 267) before starting your exam. If you are testing off-site (not at the law school), you may use lined notebook paper.
- Write in blue or black ink and on every other line
- 5 minutes before exams begin, open Examplify and download your exam file. Enter the exam password provided by your professor and start the exam at the scheduled start time.
- Take your ExamID photo and carefully read through the pre-assessment notices which will include General Instructions from your professor. These instructions can be referenced during the exam in the Exam Controls section (select ‘Exam Notices’).
- Your countdown timer in Examplify will display and start when you reach the first question in the exam. Immediately contact STCL Houston Tech Support if you do not see your timer in Examplify.
- Should you experience any technical issues with Examplify during testing and you are not on campus, contact STCL Houston Tech Support. You can find contact information in the Exam Controls section in ‘Exam Notices’. If you are testing on campus, you may stop by the IT office on the 8th floor.
- If you have any non-test emergencies, contact On-Campus Security: 713-646-1743
- If ExamMonitor is enabled, and you need to use the restroom, signal a 5 with your hand to the camera as shown in the picture to indicate that you are stepping away for 5 minutes. Keep in mind that your timer will continue counting down while you are away.
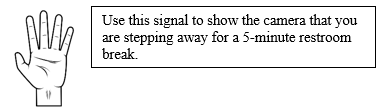
- A silent alarm will show over the timer when 5 minutes remain. Click on the timer to dismiss the alarm and see the remaining time.
- When your timer hits zero, your exam will close and begin uploading the answer file and, if applicable, your ExamMonitor footage. The latter process can take a while
- If you are testing on campus, ensure that your answer file and footage are uploaded before you leave the building
- If you handwrote your exam answers, scan and email them to the appropriate person(s) as previously provided by your professor.
- If you tested on campus and wrote in a blue book, return used/unused blue books to Student Services after scanning and emailing them to the appropriate contact
Examplify Video Guides
Take a few minutes to review these videos before you begin your exam to ensure that you are well acquainted with the software.
- Download and take a Mock Exam in Examplify (even if you have taken it before)
- For returning students, the password is: MOCKFA23
- Take your Examplify baseline photo (by taking a Mock Exam)
- If your computer runs Windows 10 version 21H2, use this link for instructions to update to version 22H2. Examplify no longer supports version 21H2
- Clear your Examplify registration :
- Open Examplify.
- Near the top right corner of the screen, select Home Menu, and then select Settings.
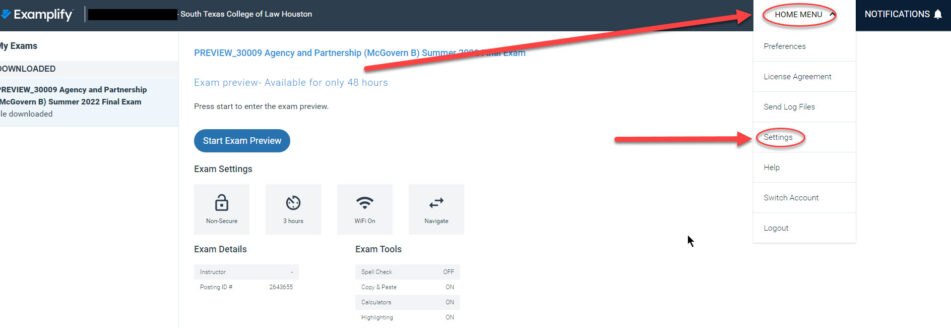
- Select Clear Registration.
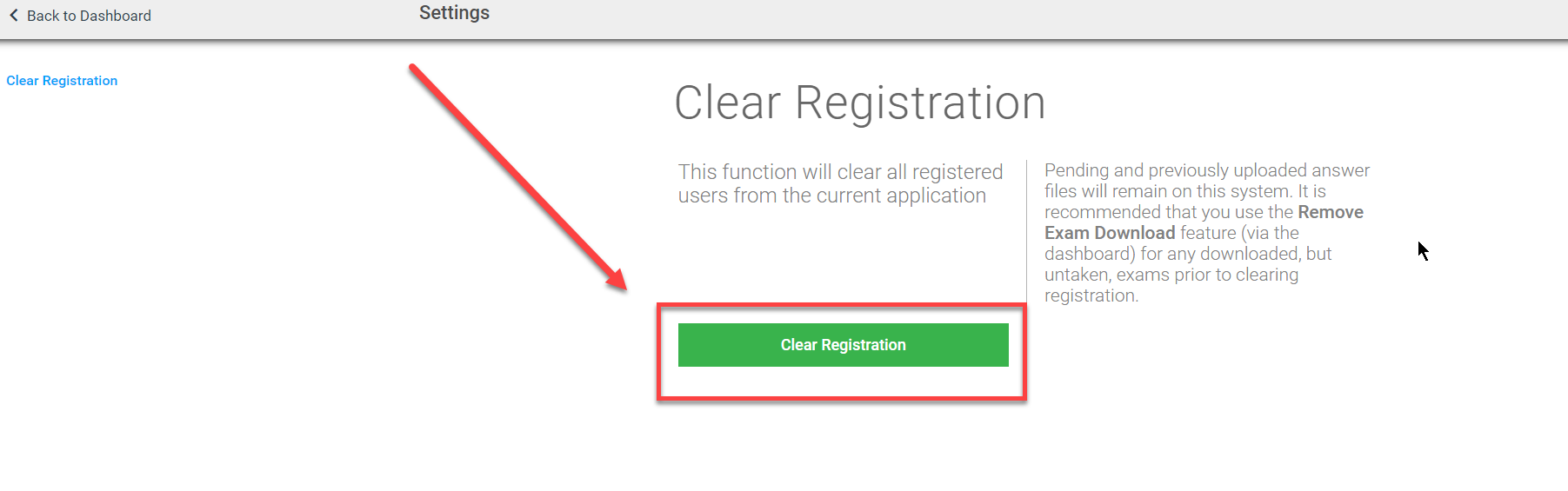
- And follow the on-screen prompts to confirm the selection.
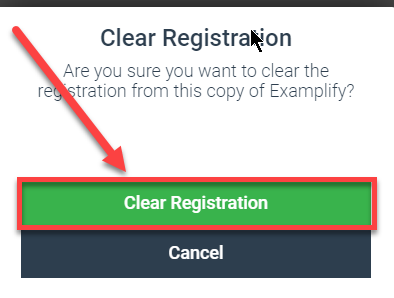
- Find your exam room # on the exam schedule
- Verify your exam download times, passwords, and testing times in the “Final Exams: Exam Rooms, Times, Passwords, and Examplify Login” section below
- Review the applicable instructions. You must follow the instructions that apply to you on exam day.
- See On-Campus Exams Instructions in “Final Exams: Testing Instructions for On-Campus Testing” above
- See Off-Campus Exams Instructions in “Final Exams: Testing Instructions for Off-Campus Testing” above
- ExamSoft Portal:
- ExamSoft/Examplify Login:
- Username: Student ID Number (G#)
- Password: Date of Birth, 6-digit format (mmddyy)
- Institution ID: STCL
Examplify can be used on most modern Microsoft Windows and Mac OS X based computers (i.e., purchased within the last 3-4 years).
Windows:
- Operating System = 32-bit and 64-bit Versions of Windows 10.
- Alternate versions of Windows 10, such as Windows RT and Windows 10 S, are NOT supported at this time.
- ExamSoft does not support Tablet or iPad devices other than Surface Pro.
- CPU = 2.0Ghz Intel i3 processor or equivalent.
- RAM = 4GB or higher.
- Hard Drive = 1GB of available space or highest recommended for the operating system.
- Internet connection for download, registration, exam download and upload.
- Screen Resolution must be 1024×768 or higher.
- Administrator level account permissions.
MAC:
- Operating System = OS X 10.13 (High Sierra) and OS X 10.14 Mojave and OS X 10.15 (Catalina) (as of 10/30/2019).
- ExamSoft does not support Tablet or iPad devices other than Surface Pro.
- CPU = Intel processor.
- RAM = 4GB.
- Hard Drive = 1GB or higher of free disk space.
- Touchbars are supported.
- Server version of Mac OS X is not supported.
- Internet connection Examplify download, registration, exam download and upload.
- Screen Resolution must be 1024×768 or higher.
- Administrator level account permissions.
Examplify is the testing software (created by ExamSoft) you will use to take your exam. Make sure to update or install the latest version of Examplify on your computer.
- To Update:
- Open and log in to Examplify
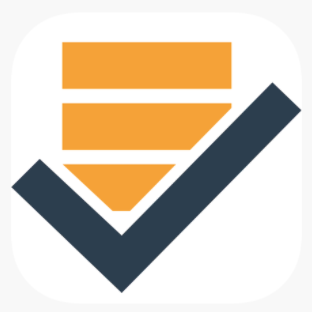 on your computer
on your computer
- Examplify Login:
- Username: G#
- Password: Date of birth, 6-digit format (mmddyy)
- Examplify Login:
- Click the ‘Update Now’ button when prompted
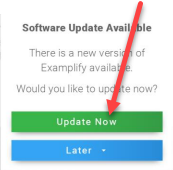
- Open and log in to Examplify
- To Install: Click this link to find instructions on how to install Examplify onto your device.
Practice using Examplify by taking a secure or unsecure mock exam prior to taking your midterm/final exams. Both exams are 10 minutes and can be taken up to 5 times. Taking a mock exam once will also complete your baseline photo requirement, which will be used to verify your identify for all of your Examplify exams.
You must take a mock exam if your exam will have ExamID/ExamMonitor enabled.
- Examplify Login:
- Username: G#
- Password: Date of birth, 6-digit format (mmddyy)
- Institution ID: STCL
- Mock Exams
- Fall 2023 Midterm Mock Exam
- This mock exam can be taken by any student that will have a midterm administered via Examplify
- Mandatory Fall 2023 1L Mock Exam (Desktop Blocked)
- This mock exam must be taken by new Fall 2023 starts
- Mandatory Fall 2023 Mock Exam (Desktop Blocked)
- This mock exam must be taken by all continuing students
- Fall 2023 Midterm Mock Exam
- Exam Password:
- Fall 2023 Midterm Mock Exam: MIDMOCKF23
- Mandatory Fall 2023 1L Mock Exam (Desktop Blocked): (will be provided during mandatory 1L Final Exam Workshop)
- Mandatory Fall 2023 Mock Exam (Desktop Blocked): MOCKFA23
- www.examsoft.com/stcl (Log in using your G# and date of birth in 6-digit format [mmddyy])
- Minimum System Requirements
- Clear Registration
- Remove An Exam Download
- Examplify: Exam-Taking Features and Options
- The Exam Environment
- See this video for tips on how to fill in a scantron. Remember:
- Use a #2 pencil only
- Write and bubble in your exam number on your scantron
- Write your course name and professor name on the scantron
- DO NOT put your name on your scantron
- Protect Your Test
- Examplify with Exam ID and ExamMonitor (Video) (This video will provide information for both ExamID and ExamMonitor.)
- Examplify with ExamID and ExamMonitor (Article)
- ExamID and ExamMonitor Permission Setup for Windows users
- ExamID and ExamMonitor Permission Setup for MAC users
- ExamID: Problems with taking a photo for your baseline
- ExamID: Unable to validate
- ExamID and ExamMonitor: Being prompted for a resume code
Exam Tech Support Contacts
Available 24 hours per day
Exam Taker Support Line
866-429-8889
Live Help Desk Chat
ExamSoft Support
(bottom right corner)
Support Portal
Contact the ExamSoft Team
STCL Houston Exam Tech Support
Currently available Monday through Friday from 9:00 a.m. – 5:30 p.m.
STCL Houston IT Services
George Milz
Room 831T
713.646.1864
gmilz@stcl.edu
STCL Houston IT Services
Anthony Thompson
Room 831T
713.646.1710
athompson@stcl.edu
Student Services
Main Office
Room 267
713.646.1701
studentservices@stcl.edu
Exam Tech Support
Zoom ID: 7136461555
Only available for online final exams.