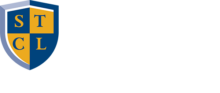Students are responsible for paying charges by the payment due date. Students not paying by the due date may be dropped from their classes. View the full financial responsibility agreement here: Financial Responsibility Agreement
Contact Us
Additional Resources
Upcoming Payment Due Dates
You can find all upcoming payment due dates on the Registration and Schedules page under Important Dates.
Making a Payment
We understand the importance of security and simplicity when it comes to paying your tuition and fees. That’s why we offer multiple online payment options that ensure both convenience and peace of mind.
Regardless of the option you choose, rest assured that your payment will be protected by top-of-the-line encryption protocols and provides you with a digital audit trail. Plus, you’ll enjoy 24/7 online access and real-time status updates – allowing you to manage tuition payments anytime, from anywhere. Choose the right option for you and your family.
Accessing the Transact Payment Portal
- Log into your Stanley
- Click on the Campus Life tab.
- Scroll to Student Self-Service section, locate Student Accounts in the bulleted list, and click on “Pay Your Bill and Manage eRefund” which will take you to the Transact payment portal.
- From here you can follow the onscreen instructions to pay your tuition and fees, enroll in a payment plan, or if you are a new student, pay your seat deposit.
Payment Options
Seat Deposits
All new students are required to pay a nonrefundable seat deposit to hold their place in the program. Seat deposits are $350 and, upon successful registration, will be applied towards the student’s tuition and fee balance. To pay for a seat deposit, follow the instructions above on “Accessing the Transact Payment Portal.”
From the payment portal “Overview” page:
- Scroll down to the “Available Items” section.
- Select “Seat Deposit $350” – Note: you many need to scroll right to see it.

- In the pop-up window, select the TERM and click “Add to payment” at the bottom. This will take you back to the main payment page, in which you will see “Seat Deposit” listed in “Other Selected Items” section.
- Click “Check Out” and complete your payment.
- Alternately, from the payment portal “Make a Payment Page”:
- Select “Seat Deposit” within the “Available Items” listed.
- In the pop-up window, select the TERM & click “Add to payment” at the bottom. This will take you back to the main payment page, in which you will see “Seat Deposit” listed in “Other Selected Items” section.
- Click “Check Out” and complete your payment.